こんにちは。
看護師しながらアート、デザイン、ITに関する情報を書いています。
エンジニアをしていた経験もありその知識を活かして看護師向けのwebサイトも運営しています。
よかったらこちからどうぞ↓
https://nursework.site/
今回は、作品を展示する際に、自分の作品名や名前が書かれたネームプレート(このブログ内ではネームプレートと呼びます)を以前作ってみたので、作り方を紹介したいと思います!
今回はシンプルデザインですが!下の写真のデザインを作っていきます。
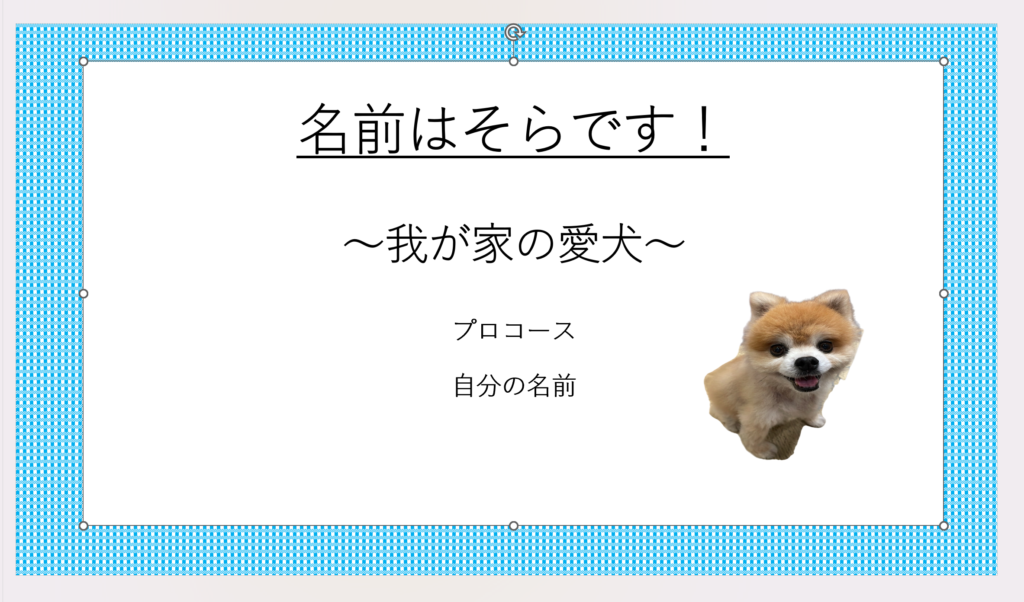

パワーポイントでつくってみよう
ということで今回もパワーポイントで作ってみます。
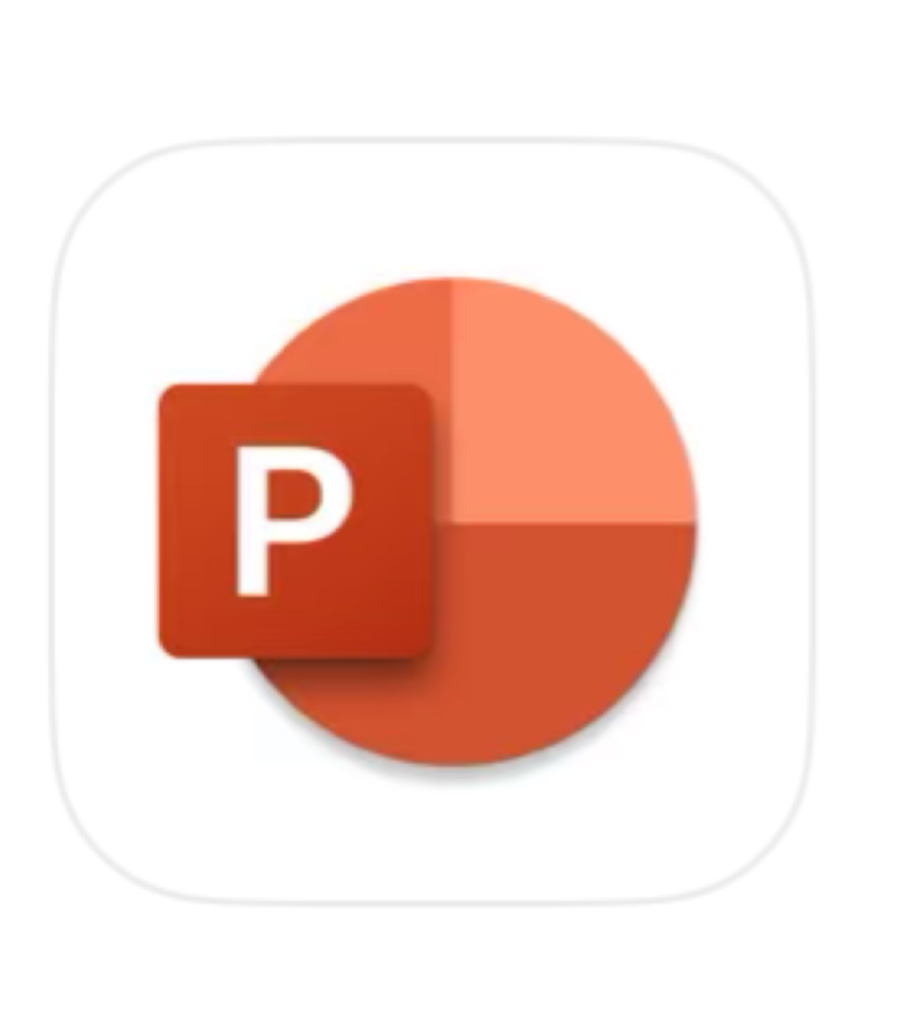
まずこちらの最初のページを開きます。
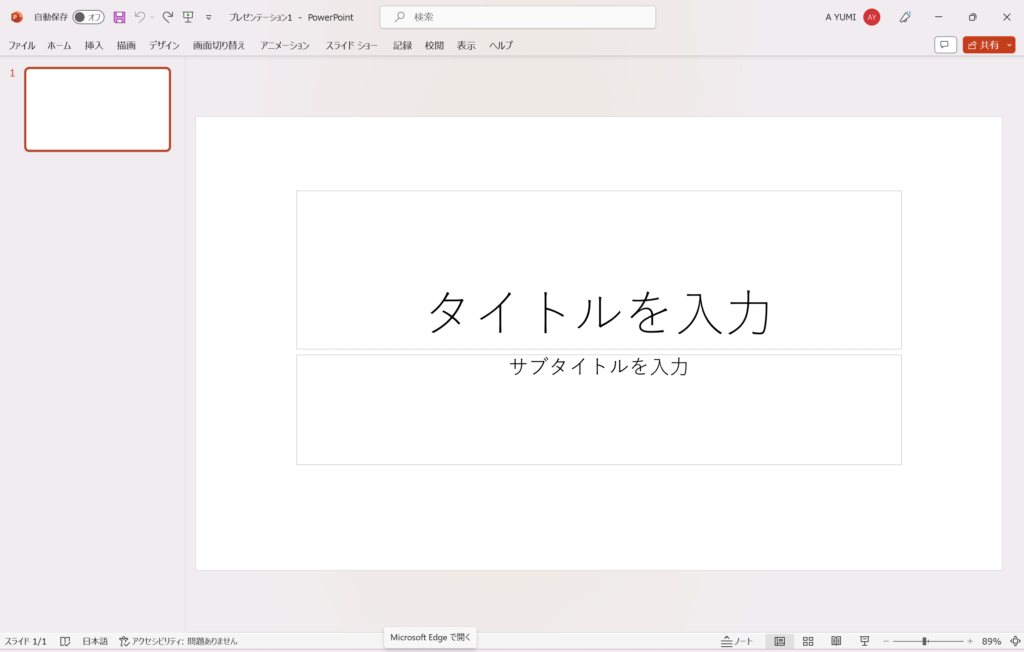
画面上で右クリックを行い「背景の書式設定」をクリックします。
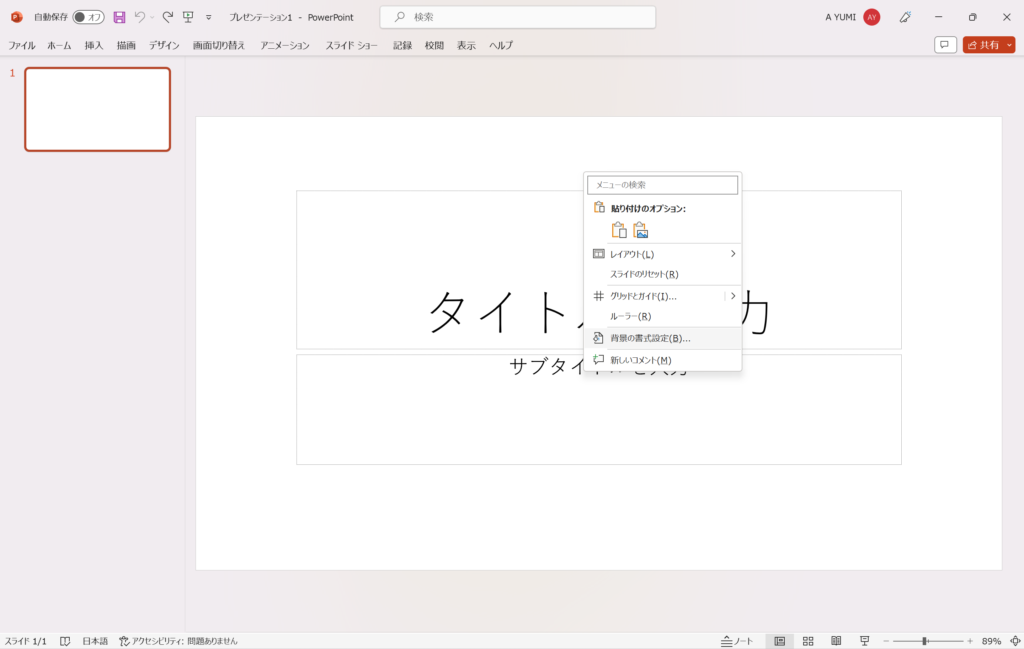
背景の書式設定を行ったあと、右に塗りつぶしの画面が表示されるので、今回は「塗りつぶし(パターン)」を選びます。
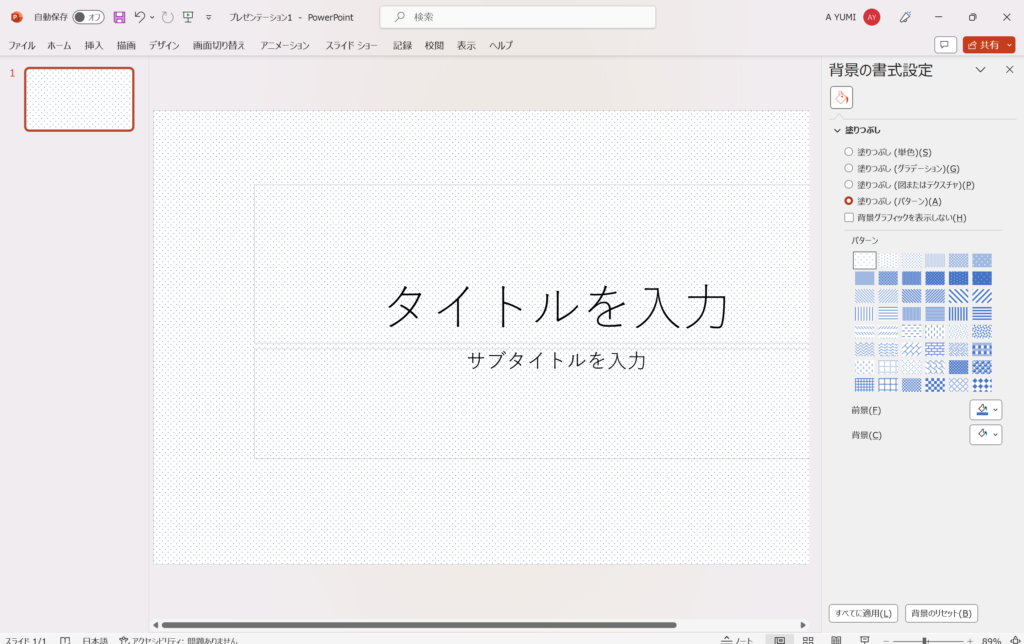
色々な模様があるので選んでみましょう。
前景のところをクリックすると、好きな色を選べます!
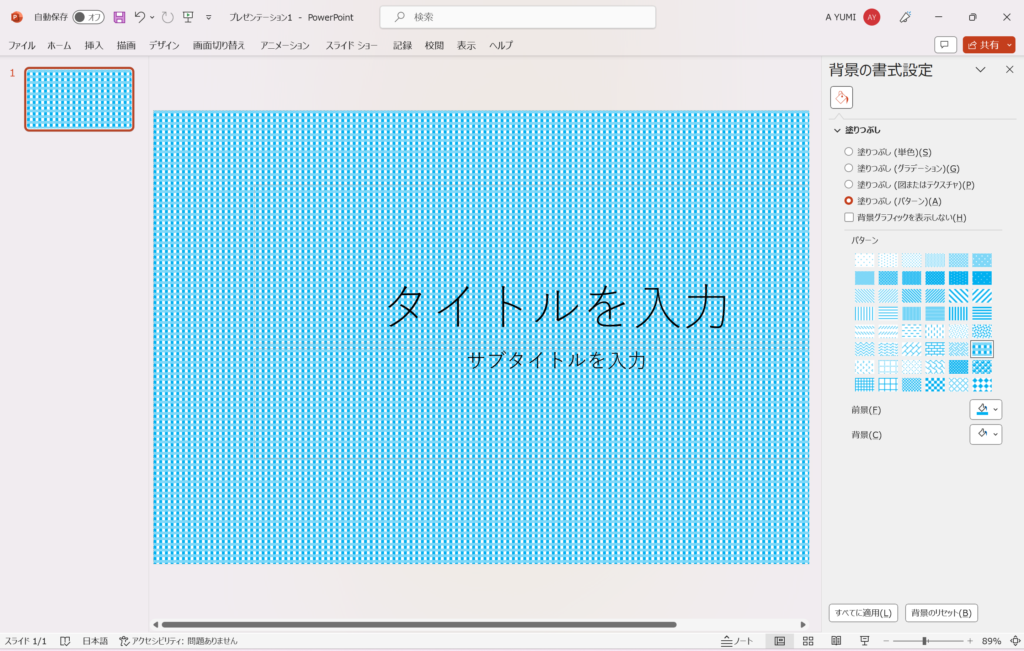
よくみると「タイトルを入力」と「サブタイトルを入力」の枠がありますが、どちらか1つの枠を切り取りましょう。
枠を下の写真のように広げます。

枠内で右クリックを行い「図形の書式設定」をクリックします。
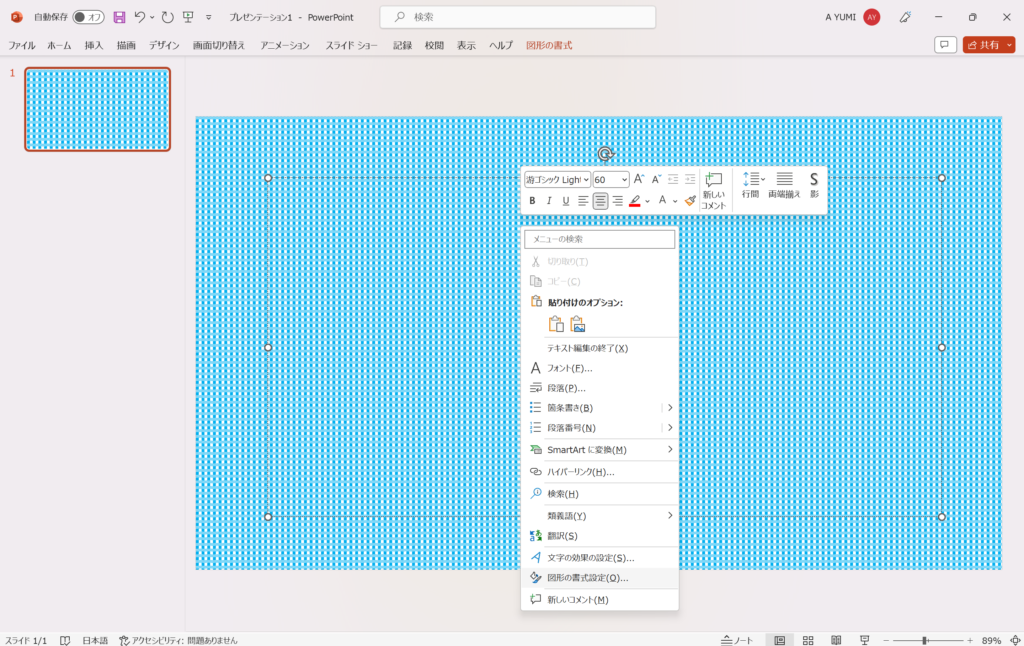
右に写真のように表示されるので、「塗りつぶし(単色)」を選択し色を白にします。
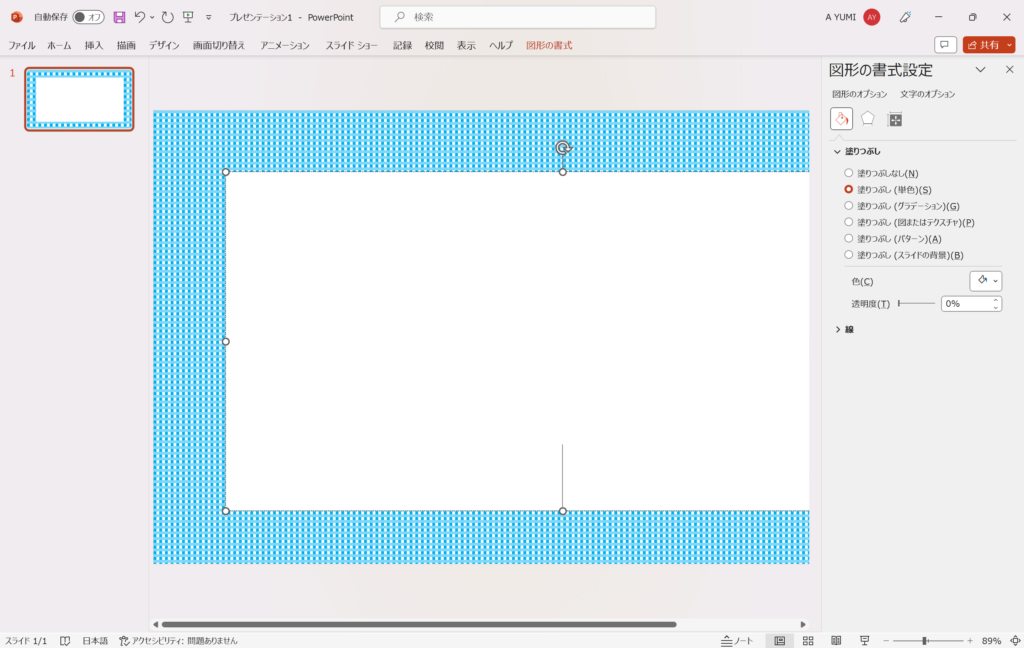
下の写真ようにできあがります。
この白い枠に入力していきます!
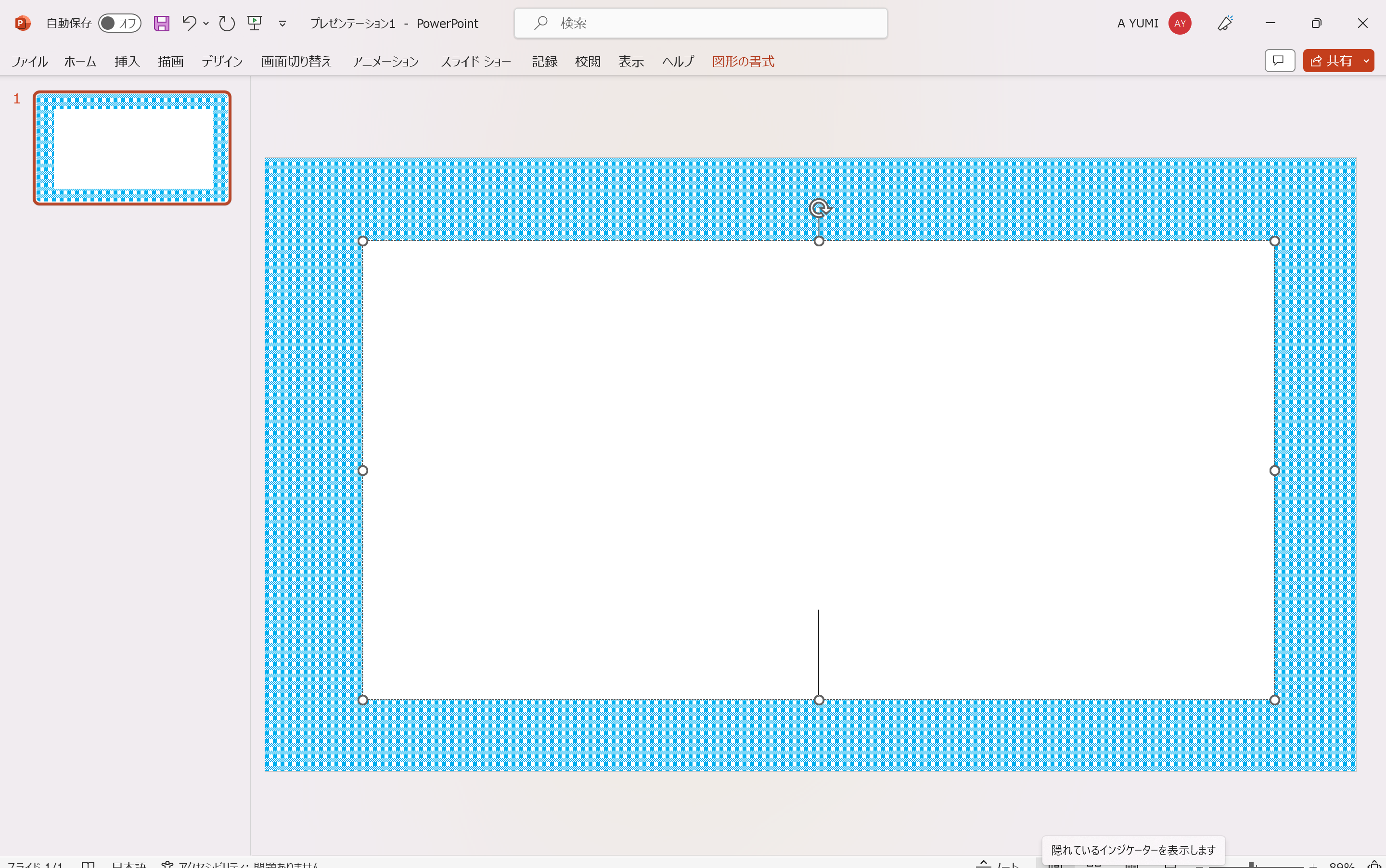
今回はタイトル、サブタイトル、教室のコース、自分の名前を入れてみました!
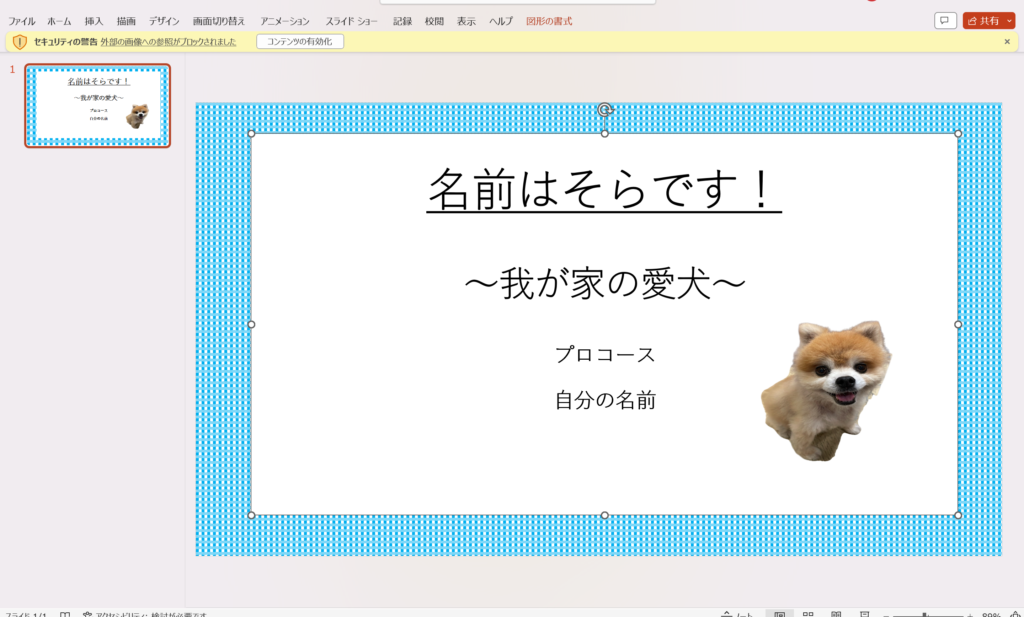
今回は自分の愛犬をいれてみましたが、自分の屋号マークを入れたりQRコードを入れたりアレンジできます。
さて、一通り終わったので印刷をしていきます!
ネームプレートをいくつか作成した場合、1枚ずつ印刷するのは勿体ないので印刷する前に「スライドのサイズ」をクリックしその後に「ユーザー設定」をクリックします。
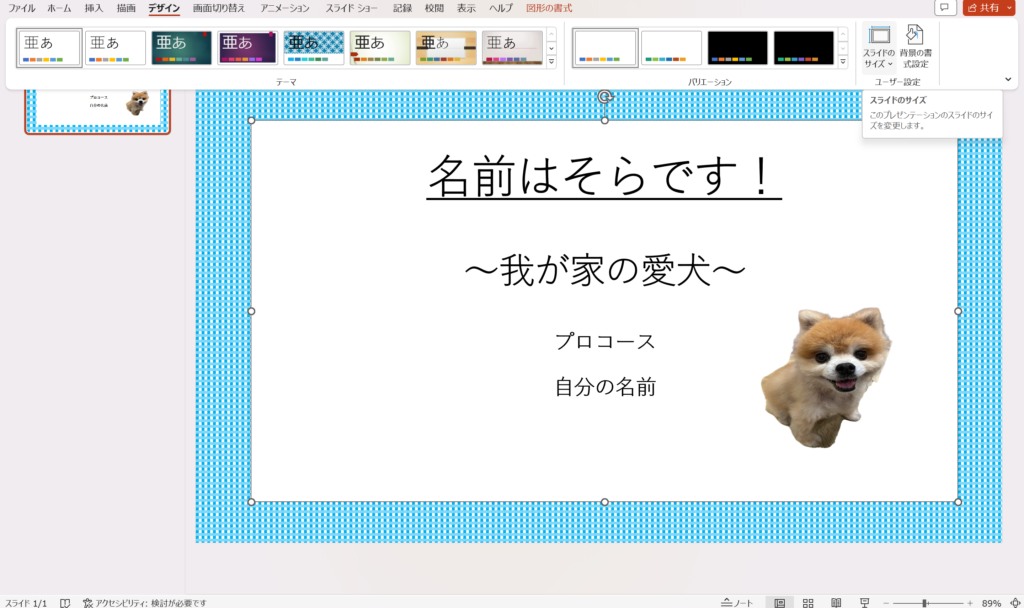
下のような表示がでるので、印刷の向きにあるスライドやノートを横にしOKをクリックします。
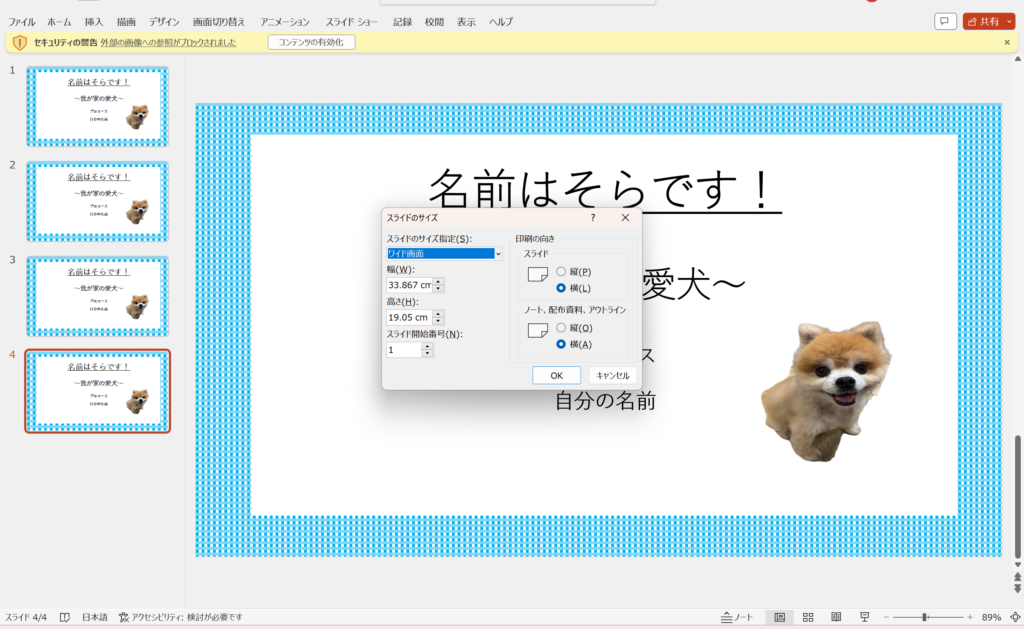
そのあと印刷画面にいき、スライド設定を4スライドを選択(スライドの枚数はお好きにしてください!)
※4スライドは個人的に大きさが丁度よかったです!
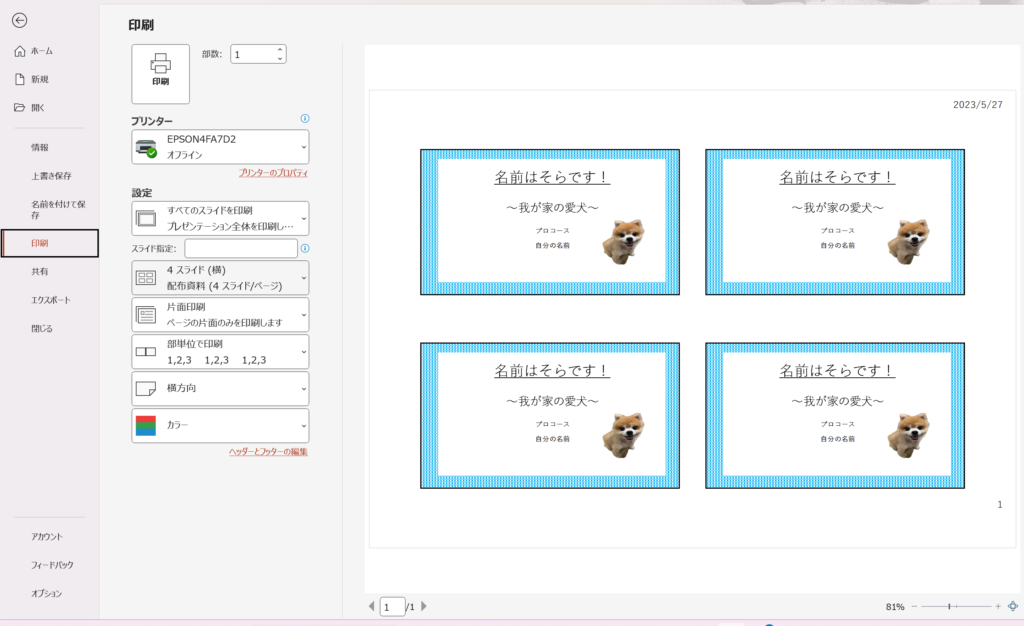
印刷したあとはラミネートしましょう!!
以上になります(*^^*)




